|
No title
Question
What specific functions can I use in Maximum
restrictions?
Answer
You can use Maximum restrictions feature to
have more strong protection for the phone. When turning on the 'Maximum restrictions',
all the options are automatically activated including app protection (for the
first time use of App protection, you need to agree to EULA and Privacy Policy
for App protection. If not, you can't turn on Maximum restrictions), and some
of your phone's features will be restricted. If 'Maximum restrictions' function
is turned on, you can't turn off or change those restricted features on the
settings.
[Maximum restrictions]
- Apps (Turn on App protection* [* A feature
that has been already provided from One UI 6.0], Blocks devices admin apps)
- Samsung Messages (Blocks auto downloading
attachments, Blocks hyperlinks and previews, Removes location data when
sharing pictures)
- Samsung Gallery (Blocks shared albums,
Removes location data when sharing pictures)
 <Apps>
Turns on App protection (not supported for the USA carrier's model) <Apps>
Turns on App protection (not supported for the USA carrier's model)
- It enables the malware detecting solution
served by Samsung co-worked with McAfee. It is supported from 'App protection'
option in Device care menu. You can see more details through 'Learn more'
menu on 'Turns on App protection' in Maximum restrictions.
* Path: Settings > Device care > App
protection
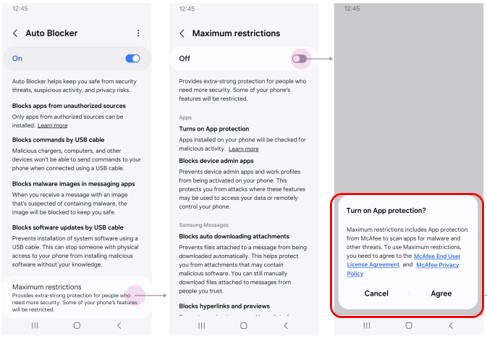
When using App protection for the first time,
users may need to agree to the EULA and PP provided by McAfee(Tencent for China).
Accordingly,�a consent pop-up may be provided upon turning on Maximum restrictions.
If you don't agree to it, Maximum restrictions function can't be turned on.
 <Apps> Blocks device admin apps
<Apps> Blocks device admin apps
- It prevents suspicious device admin apps
and work profiles from being activated newly and use device admin permissions.
After enabling the features, All activated apps with device admin permissions
and work profile creation will be blocked. And you can activate each apps
to allow device admin access after deactivating the feature.
* Path: It blocks 'Settings > Security
and privacy > More security settings > Device admin apps > Activate'
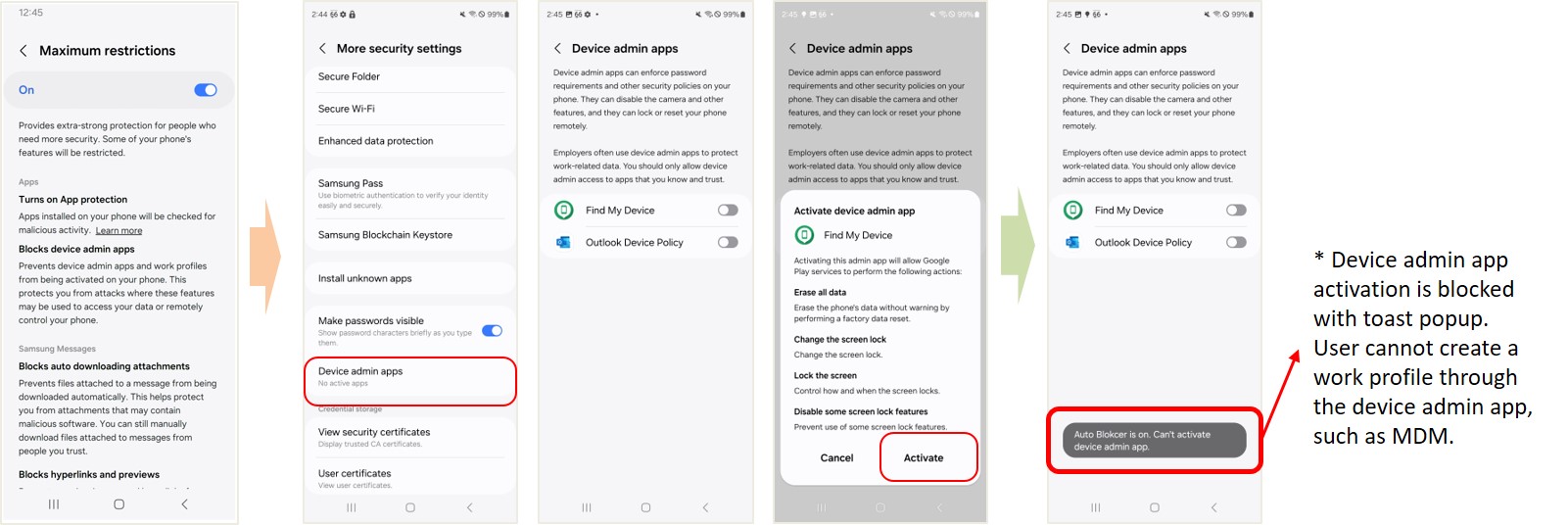
 <Samsung Messages> Blocks auto downloading attachments
<Samsung Messages> Blocks auto downloading attachments
- It helps protect a user from attachments
that may contain malicious software. If enabled, auto download will be blocked.
You can download the attachments manually by tapping the messages.
* Path: It turns Off 'Chatting+ settings
> Auto download (while roaming)', 'More settings > Multimedia
messages > Download automatically (while roaming)' and displays it in
dim state
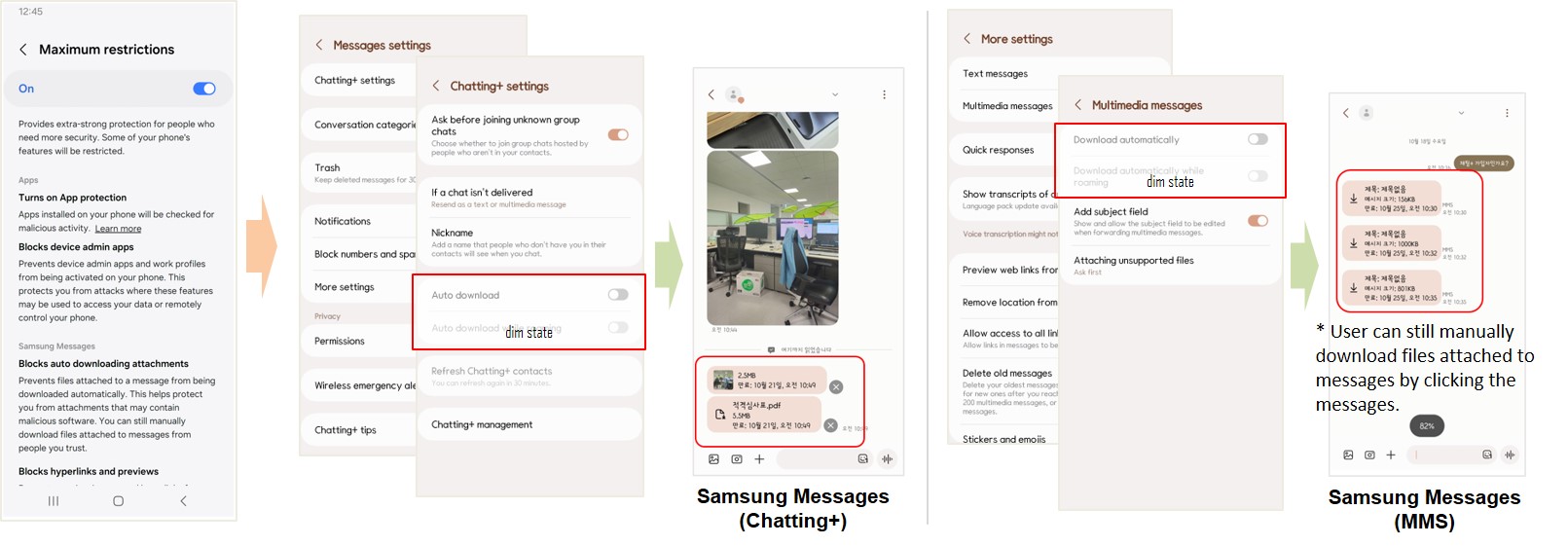
 <Samsung Messages> Blocks hyperlinks and previews
<Samsung Messages> Blocks hyperlinks and previews
- It helps protect a user from accidentally
visiting malicious websites. If enabled, you can't open the links or Quick
Share even on the notification panel and can't see the web link previews
in the Samsung Messages app. You can copy and paste or type the web address
to open it in a browser by manually.
* Path: It turns Off 'More settings > Preview
web links from contacts', 'More settings > Allow access to all links'
and displays it in dim state
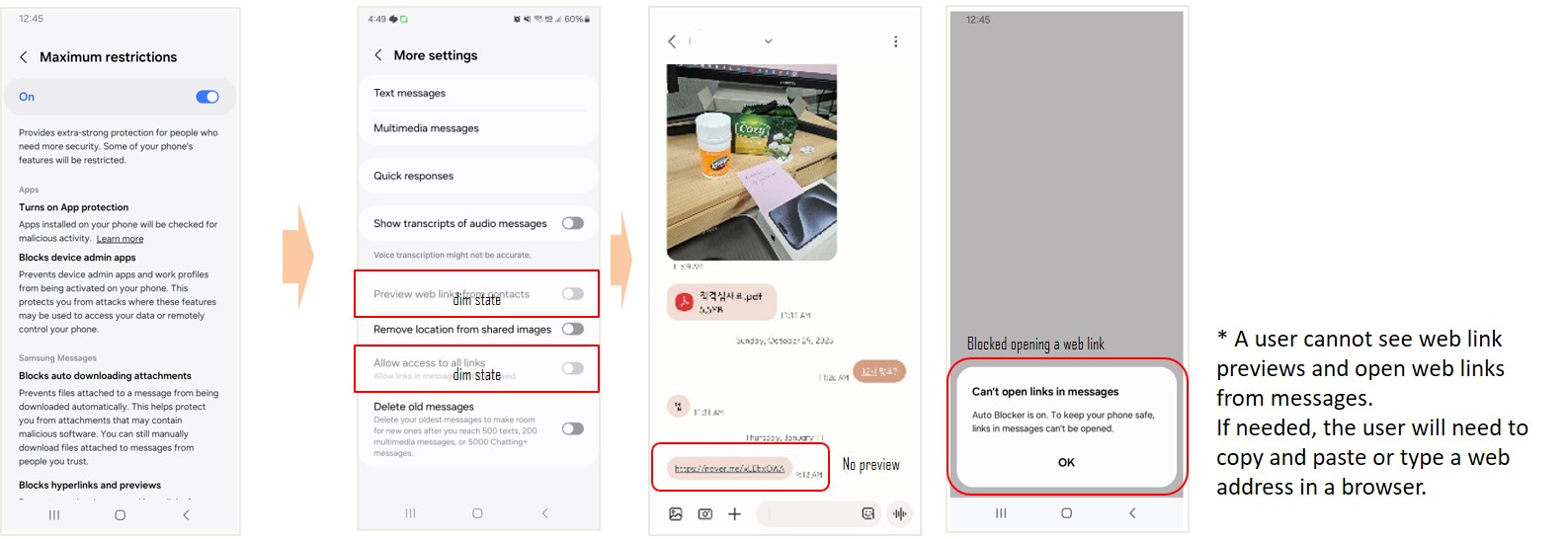
 <Samsung Messages> Removes location data when sharing pictures
<Samsung Messages> Removes location data when sharing pictures
- It prevents the recipient from being able
to determine where the picture was taken.
* Path: It turns On 'More settings > Remove
location from shared images' and displays it in dim state
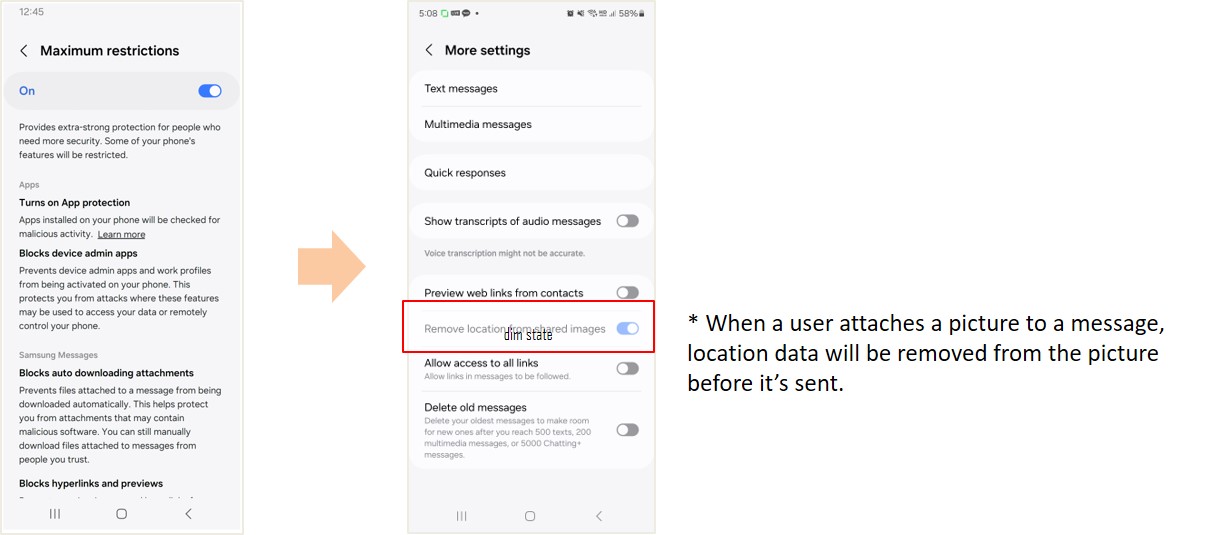
 <Samsung Gallery> Blocks shared albums (Shared album, Shared family album)
<Samsung Gallery> Blocks shared albums (Shared album, Shared family album)
- It helps protect users from pictures that
may contain malicious codes. If enabled, you can't create a new Shared album/Shared
family album and access shared albums that are used before, and shared albums
invitations from others will be blocked.
* Path: It forces shared albums and related
menu not to be visible in the Gallery app, and blocks a user from being invited
to shared albums
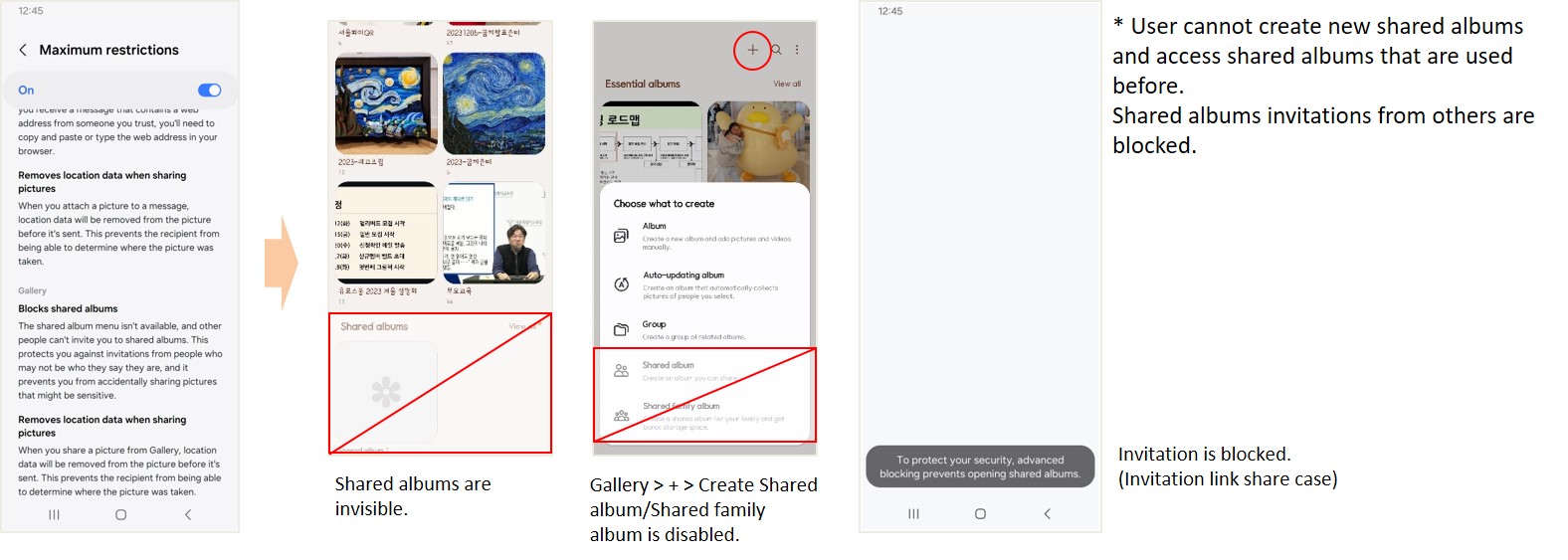
 <Samsung Gallery> Removes location data when sharing pictures
<Samsung Gallery> Removes location data when sharing pictures
- It prevents the recipient from being able
to determine where the picture was taken. If enabled, location data will
be set to be removed by default when you share pictures through Sharesheet
in the Gallery app. However, you can change the option to include location
data when needed.
* Path: It turns Off 'Share > Options
> Include location data' every time picture sharing
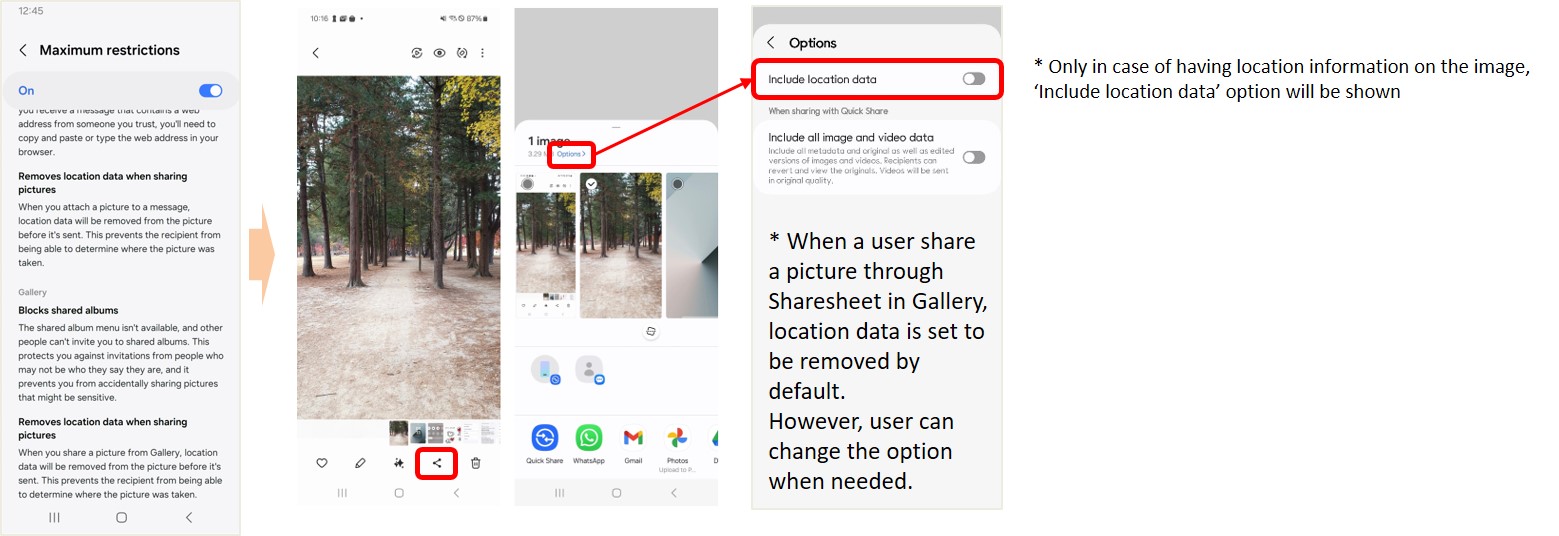
* Some of specific
option or availability may vary by model code, region or country, carrier and
SW version.
�������������������������������������������������������������������������������������������������������������������������������������������������������������������������������������������������������������������������������������
|
