|
No title
Question
Cannot download or install apps on Galaxy phone
or tablet
Answer
If you're having issues downloading or installing
apps from the Galaxy Store, Play Store, third-party apps, or websites, you may
need to check your device's network connection, available storage space, and
software version.
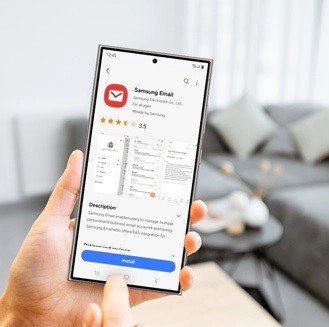
What kind of app are you having difficulty
with?
- Cannot download or install Galaxy Store
or Play Store apps.
 Check the app compatibility.
Check the app compatibility.
Before installing an app via the Galaxy Store
or Play Store, check the app's compatibility information in the app's description.
The app's developer may need to update their app to work with your device.
 Close all running apps.
Close all running apps.
Tap the Recents button on your device's Navigation
bar, and then tap Close all to close all of your recent apps.
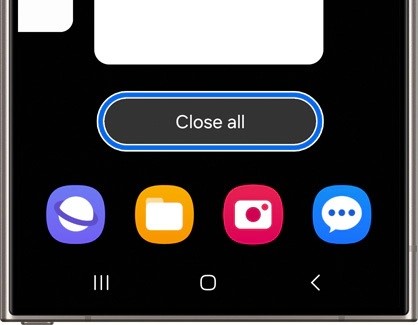
 Check the network connection.
Check the network connection.
Swipe down from the top of your device's screen
using two fingers to open the Quick settings panel. Touch and hold the Wi-Fi
icon and make sure you are connected to a network under Current network. If
not, select a network under Available networks and enter the password if needed.
 Check your device's storage space.
Check your device's storage space.
- Navigate to and open Settings, then tap
Device care, and then tap Storage. You'll see the current available storage
under Internal storage.
- If needed, you can tap Trash, Unused apps,
Duplicate files, or Large files at the bottom of the screen to remove excess
data and free up space.
 Check for software updates.
Check for software updates.
- Navigate to and open Settings, and then
swipe to and tap Software update or System updates. It will vary between
models.
- Tap Download and install, Check for system
updates, or Check for software updates, depending on your carrier. If an
update is available it should begin downloading automatically, although
you may need to tap Download now on some devices.
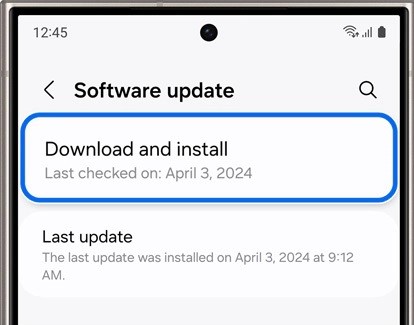
 Uninstall and reinstall Play Store updates.
Uninstall and reinstall Play Store updates.
- Navigate to and open the Play Store, then
tap your profile icon in the top right corner, and then tap Manage apps
& device. Tap the Manage tab, then tap the filter icon (it looks like
three lines), and then make sure Recently updated is selected. Next, select
your desired app(s) using the check boxes. Tap Uninstall (the trash icon),
and then tap Uninstall when prompted to uninstall updates for the app(s).
- Next, tap the Overview tab, and then tap
Updates available. Tap Update next to the desired app or apps, or tap Update
all at the top.
 Use Safe mode.
Use Safe mode.
- Safe mode will help determine if there
is a recent third-party app that is causing an issue on your device. First,
press and hold the Power button (or Side button) and the Volume down button
at the same time. You can also swipe down from the top of the screen using
two fingers, and then tap the Power icon.
- Touch and hold Power off, and then tap
Safe mode.
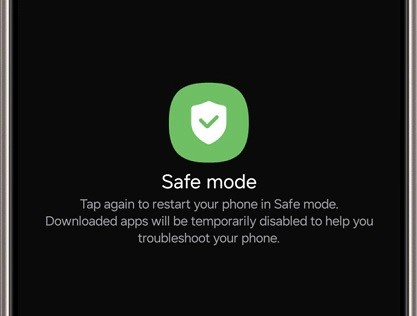
 Perform a factory data reset.
Perform a factory data reset.
- If the above steps did not resolve the
issue, you can perform a factory data reset on your device. This reset will
remove all data from your device. Before you perform a factory reset, be
sure to back up your personal data, so you don't lose it all.
- Navigate to and open Settings, then tap
General management, and then swipe to and tap Reset. Tap Factory data reset,
and then tap Reset at the bottom of the screen. Tap Delete all, and then
enter your Samsung account credentials. Follow the prompts to finish resetting
your device. When the device turns on again, you will need to complete the
initial setup process.
�����������������������������������������������������������������������������������������������������������������������������������������������������������������������������������������
|
