Cyber
How To Connect
An iPod
Important:
Not all models are compatible with Samsung TVs, for example the iPod Touch and
iPhone.
If the customer’s iPod will not connect the device is simply not supported.

If
a customer would like to connect their iPod to their TV and use it there are
a few limitations because of the way an iPod stores it files internally on the
device.
- The
TV will only be able to play mp3 files off the iPod. iPod by default will
change the customers music to an AAC file format if the customers music
is all in the AAC format the TV will not be able to play any songs off the
iPod. If only part of the customer library is in mp3 format then only those
songs will be available to play.
- The
TV does not have a Shuffle functions it will play the songs in alphanumeric
(in sequence 1, 2, 3, … a, b, c, ...) order and in whatever sorting you
choose. Example if the customer select the view of “Genre” and selects the
rock genre the TV will play all the songs tagged as rock alphanumerically.
- The
TV may not be able to display Picture or Videos files off the iPod.
- Because
of the way that the iPod stores the information you will not be able to
go to the folder view and find an artist.
Example: If I wanted to find a
specific song by "The Beatles" if I went to the folder view I would see
not see the "The Beatles" folder. I would need to go to the "Artist" view
and search that way.
After
taking these things into consideration follow the steps below to connect an
iPod to the customers TV.
- The
TV can be turned on or off when connecting the iPod, but the TV will need
to be powered on in order to listen to music.
- Take
the proprietary USB cable for the iPod and connect the proprietary end of
the cable to the bottom of the iPod

- Connect
the USB end of the cable to the USB 1 input on the TV.

Note:
If the TV is powered on while you do this the TV will display this message.
If you
select Media Play the TV will launch into media play and you can skip to
step 5.
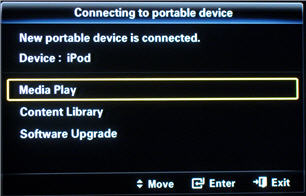
- With
the TV powered on and the iPod connected you can either press the Media
P. button on your remote or go the "Application" section of the
Main Menu and select Media Play.
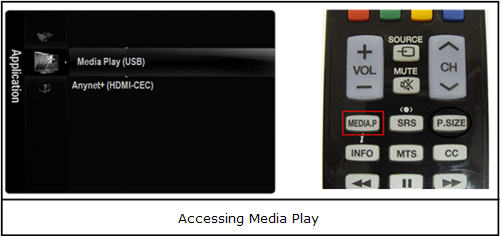
- Your
TV will load into the Media Play Menu and the customer’s iPod should display
"Do Not Disconnect".
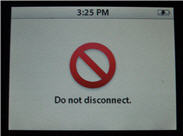
- In
Media Play use the play button on the remote and select the Music option,
and then press ENTER.
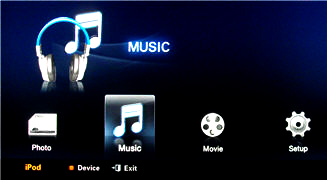
- When
you enter the Music section the view will be set to Folder (to see what
view mode the TV is set to have the customer look at the top center of the
screen)
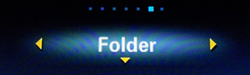
Because
the TV is in the folder view the customer will have to search through the
different folder setups on the iPod for their music.
This is not the best
way for viewing the music because, as mentioned before, the folders will
not have names on them but will be classified as F01, F02, F03, etc. This
will make it very hard to find a particular song.
If the customer wants
to do it this way though have them follow this path to find their music.
iPod Control > Music > F01.
What
we recommend to do is use the up arrow and select "Folder",
and then use the left or right arrow and select either the Artist or Title
option.
- The
TV will begin to scan the device and load into the music section all compatible
files. Depending on the size of the iPod and how many compatible files are
on the iPod this can take a long time (20 minutes or more). Although some
files may be displayed the “Loading” option may appear in the top right
of the screen every few seconds until all the music is loaded
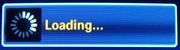
- The
Customer can now go and find the music they want and listen to it right
on their TV.
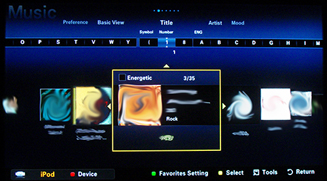
������������������������������������������������������������������������������������������������������������������������������������������������������������������������������������������������������������������������������������������������������������������������������������������
|
