|
Cyber
Question:
How
do I add an external device to my remote?
Answer:
Subject: Adding
an external device
To add an external device to the remote is a quick and easy process.
- Tap the Services tab.
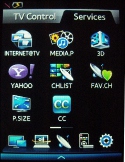
- Tap the "Device Control" icon at the bottom of the
screen.
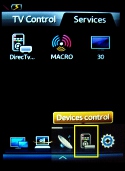
- Begin by selecting the type of device you will be adding to
the remote. Tap "Select" under Device Type and a list of
device types will appear. Drag your finger to scroll up or down the list
and tap on the device type that is the closest match to your device.
For
Example:
Note: After selecting a device you will have the option of editing the
name to whatever you would like the device to be called.
|
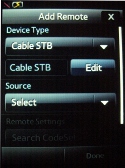
|
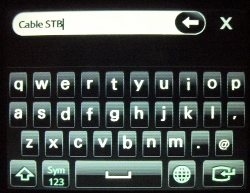
|
|
Tap
"Edit"
|
Erase
current name and type in a new one
|
- Under
"Source" tap the down arrow and select the source that the external
device is connected to.
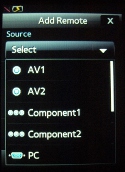
- Tap
"Search Code Set" to see if the devices remote codes come
pre-programmed in the remote.
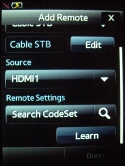
- Drag
your finger to scroll up and down through the list of manufacturers. If
available tap on the name of the manufacturer of the Device.
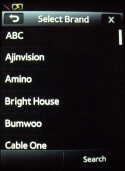
Note: If
the devices manufactures name does not appear in the list tap the return
 symbol at the top and click here to read how to teach the IR commands to
the Remote.
symbol at the top and click here to read how to teach the IR commands to
the Remote.
- The
remote will indicate how many different IR code sets there are for the selected
brand. Tap "OK" to continue.
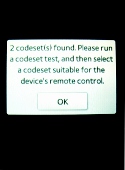
- You
will test the code list by seeing if it can turn off your external device.
Tap "Send IR"
- If
the external device powers off the code set will probably control all
other functions of your external device, Tap "Apply" to use
the current code set.
- If
the external device does not power off press the > button to move
to the next code set, repeat step 8 from the beginning. If you have tried
all the code sets and none of them control your device you will need
to manually teach your remote the IR commands of your device tap return
 ,
and then click here for instructions. ,
and then click here for instructions.
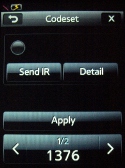
- You
are now finished adding an external device. If you have nothing else to
change in the setup tap "Done" and the device will be added to
your "Services" tab.
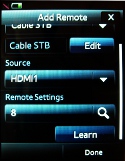
Note: If
you need to make any adjustments to this device like re-naming the device,
Changing the code set, teaching it some IR commands, etc. you can always
return to this through the "Hot-Key" Menu, click here for instructions.
����������������������������������������������������������������������������������������������������������������������������������������������������������������������������������������������������������������������������������������������������������������������������������������������������������������
|

