Cyber
Subject: Ad-Hoc
The
Ad-Hoc method is the default setup method for the TV.
This is also a good diagnostic
tool to determine if there is a Samsung hardware issue or a home network setup
or network equipment issue.
To
connect your remote control to the TV ad-hoc click below on the status of your
current setup.
First
Time Setup
If
this is the first time turning on your TV the on-screen instructions will walk
you through connecting your remote to your TV ad-hoc.
If you have already passed
this point, review "Already Setup" or factory reset your
TV and remote.
- Connect the Wireless LAN
adapter to the USB 2 port on the TV.

- When you turn on
your remote it will display a screen allowing you to select the menu
language for the remote and instruct you to turn on the TV, Press the
power button to power on the TV, and then tap 'Ok'.
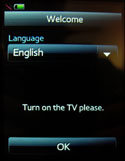
- Your
remote will be displaying the Connect TV screen (see below) and your TV will be
displaying the remote pairing screen (see below). Tap "Ok" to continue.
|
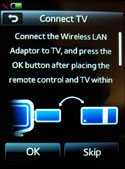
|

|
|
Touch
Remote Screen
|
TV
Screen
|
- Place
the remote within 8 inches of the TV's wireless adapter.
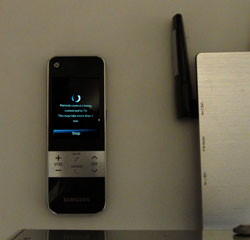
- Wait
for the TV and touch remote to pair, and then tap OK.
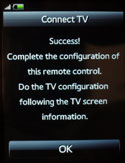
- Continue
with on-screen instructions for setting up the TV.
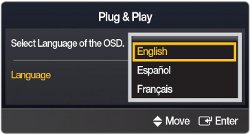
Already
Setup
If
you have already skipped over the first time set up or are just trying to pair
the remote ad-hoc follow these steps.
- Have
the TV powered ON with the wireless Linkstick connected to the USB 2 port.
- Have
the Remote set to IR signal type, click here for instructions.
- Tap the
MENU
button (on the second page of TV Control).[The
Main Menu Will appear on the TV screen]
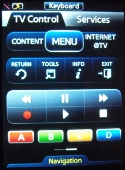
- Use
the up or down arrow buttons to select the Setup portion of the main menu, and then
tap ENTER.
[The
selection bare will move to the right side of the menu]
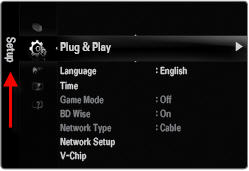
- Use
the up or down arrow buttons to select 'Network', and then tap ENTER.
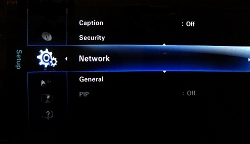
- Use
the up or down arrow buttons to select 'SWL Connect', and then tap ENTER.
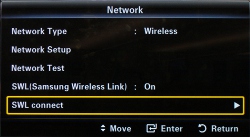
Important:
You will have 2 minutes to complete the next steps or you will need to repeat
the process from Step 1.
- Tap
the 'Services' tab.
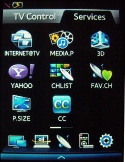
- Tap
the 'Settings' icon in the lower right.

- Tap
'Remote Settings'.
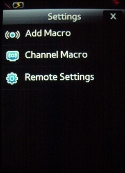
- Tap
on 'Network'.
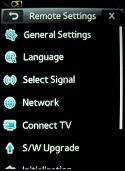
- Wait
for the network list to load, then tap on the button in the lower right
"PBC(WPS)"
|
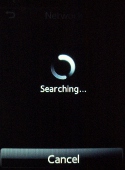
|
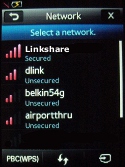
|
|
Searching
for a Network
|
Network
List
|
- The
touch remote will connect to the wireless network.
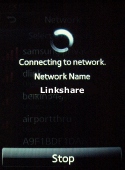
- Once
the network is connected you will be able to control your TV wirelessly.
Note:
You can tell if you are connected to a network if the Settings Icon appears
next to the network name.
|
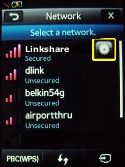
|

|
|
Settings
Icon
|
���������������������������������������������������������������������������������������������������������������������������������������������������������������������������������������������������������������������������������������������������������������������������������������������������������������������������������������������������������������������������������������������������������
|
