|
Cyber
Question:
How
to connect my touch screen remote to my home network and pair it with my TV?
Answer:
To
connect your touch screen remote to your home network and pair it with your
TV, follow these steps:
Connecting to a wireless home network allows you to extend the control a
feature use to the range of your wireless network.
Note:
The Wireless adapter
supports A, B, G, and N wireless networks but does not support the 5ghz N band.
To connect the remote to your
home network and pair it with your TV follow these
steps.
- Connect your TV to the same network that the touch screen remote will
be connecting to and have it powered on. For instructions on connection
your TV to your home network click here.
- Tap the 'Services' tab on the remote.
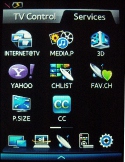
- Tap the "Settings" icon in the lower right hand
corner.

- Tap on 'Remote Settings'.
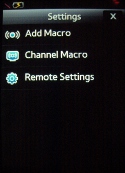
- Tap on 'Network'.

- Wait for network list to load.
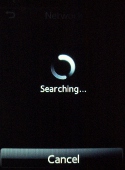
- Tap on your wireless home network's SSID (Name).
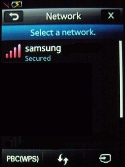
- If you network is secured the keyboard will appear on the
screen. If you do not have security on your net work skip this step. The
touch screen remote supports WEP and WPA network encryption. Enter your
networks password using the keyboard, and then tap enter
 . .
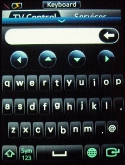
- Wait for the touch remote to connect to your network.
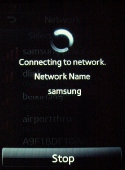
- The remote will return to the Network list. you know you
are connected if you see the Settings icon next to your networks name.
|
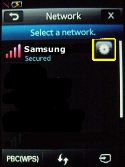
|

|
|
Settings
Icon
|
- Tap the return button
 to retun to the 'Remote Settings' screen. Tap 'Connect TV'.
to retun to the 'Remote Settings' screen. Tap 'Connect TV'.
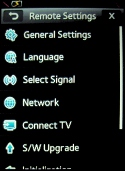
- All
available TVs on the network will appear in the list. Tap the TV you
would like to pair the remote to..
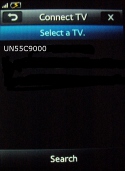
- You
may recieve a message on the TV informing you that a remote is attempting
to pair with the TV. In this situation the navigation screen should appear
on the remote. If it does not there is some type of network interference
and the remote is not recieving confirmation that it has communicated with
the TV. You can try resetting your home network and testing again or use
the remote paired with the TV with an ad-hoc connection.
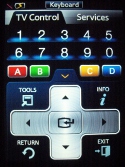
����������������������������������������������������������������������������������������������������������������������������������������������������������������������������������������������������������������������������������
|
