|
Cyber
Question:
How
to add new content?
Answer:
There
are two ways that you can download new content for your content library
- Through
USB memory. (Using
a USB device by downloading the content to your computer)
- Through
an internet connection. (Directly
to your TV via your home network)
Select
the method below that you would like to use.
Through
USB memory
Your TV has
approximately 200mb of internal storage space for use with the content library.
There is no way to increase this internal memory size. However, you can
store additional content on an external USB device.
Tip: You can also delete some unused content off the internal memory of the
TV to make room for new content.
For instructions on how to do this click here
to be connected to our "How To Delete Content"
section in this guide.
For instructions
on how store additional content on a USB device follow these steps.
- First
you must download the new content from our website.
- If
you have already downloaded new content you can skip to Step 11.
- If
you have not continue to Step 2.
- To
download new content you must go to the "Medi@ 2.0" section of
Samsung.com. Click
here
to be directly connected to the "Medi@ 2.0" section of Samsung.com
- Under
the "Content Library" tab click on the "Download" link.
[The
Download page will load]
|

|
|
For
example
|
- The
Download page will have the downloadable content broken up into categories.
Find the content you would like to download and click on the "Download"
button next to the content. [A
popup box will appear telling you that you need to unzip the file after
download].
For this guide we will show how to download a new gallery, but the instructions
are the same for all content.
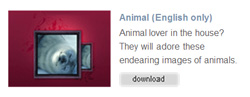
Note:
All content in the Samsung download section is free. If you download content
from another site - for example www.nurisam.com
- there may be a fee for content.
- Click
on "OK" in the popup. [A
File download window will open]
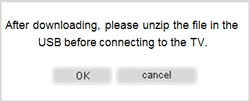
- You
will be given the option to Run, Save, or Cancel. Click on Save and select
your desktop, and then click on "Save". [A
download progress bar will appear]
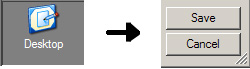
- When
the download completes click on "Run" [A
window will open with a progress bar and when it is complete there will
be a icon with the zip files on your desktop]
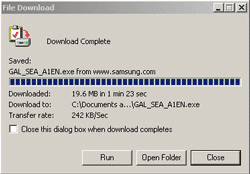
Important:
A Security warning may appear for an unknown publisher. If it does click
on "Run".
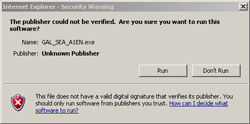
- Find
the downloaded content on your desktop and double click on it. [WinZip
or simular program will open]

- In
WinZip click on extract.
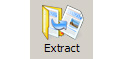
- After
clicking extract you will be asked to select an extraction loaction, then
click extract.
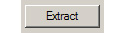
- Take
the folder with the unzipped file and move it to your external USB device.
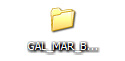
Important:
- Do
not rename the folder
- Move
the folder to the main section of the external USB device. Do not put
it in a sub folder.
- Connect
your external USB device to the USB input on your TV. For instructions on
how to access the stored content click here to see our "How To Access
Content Off A USB" in this guide

Through
an internet connection
Your TV has
approximately 200mb of internal storage space for use with the content library.
There is no way to increase this internal memory size.
If you are going to download
new content onto your TV you will need to have enough internal memory space
for the new content.
Tip: You can also delete some unused content off the internal memory of the
TV to make room for new content.
For instructions on how to do this click here
to be connected to our "How To Delete Content"
section in this guide.
For instructions
on how to download new content directly to your TV follow these steps.
- With your TV ON open the
Content Library. If you do not know how to do this click here to see our
"How To Access The Content Library" in this guide.
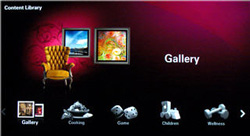
- Use the (left)
or (right) arrow and select the "Content Management" section,
and then press ENTER. [The Content Management menu will appear]
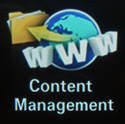
- Use the (up)
or (down) arrow button to select the "Internet Download" section,
and then press ENTER. [The selection box will move to the right
side of the screen]
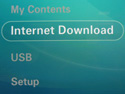
- Use the
(up)
or (down) arrow button to select the type of content you would like to
download, and then press ENTER. In this guide we will download a
new gallery but the process is the same for all content. [A list of available
content will appear]
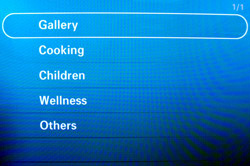
- Use the (up)
or (down) arrow button to select the content you would like to download,
and then press ENTER. [A popup menu will appear]
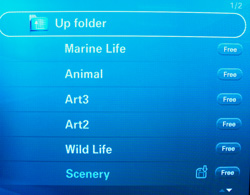
Tip: On this screen
you can also see what content is already downloaded on your TV. If you look
on the left, next to the price of the content, and you see a disk icon this
means that this content is already on your TV's internal memory.
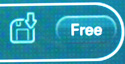
- You will be given
the option to download the content or view detailed information about
the content.
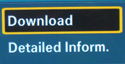
- If you select "Download"
and press ENTER
your download will begin. Continue to Step 7.
- If you select "Detailed
Inform." you will get a popup something like the image below. There
you can see the type of content, the size of the file, Version, and
other information about the content. When you are finished reading the
detailed information press ENTER to close it.
Select Download and press ENTER
to begin your download.
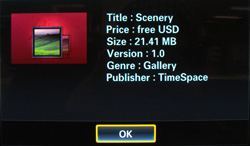
Important:
If you do not have the required free space for the content download you
will receive the message below. You can also delete some unused content off the internal memory of the
TV to make room for new content. For instructions on how to do this click here
to be connected to our "How To Delete Content"
section in this guide.
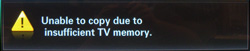
- During
the download you will have a progress bar on the screen. When finished you
will be prompted if you would like to view the downloaded content or Cancel.
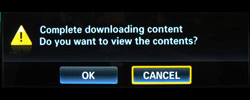
- If
you select "OK" the downloaded content will immediately launch.
- If
you select "Cancel" you will be able to continue looking through
downloadable content.
�������������������������������������������������������������������������������������������������������������������������������������������������������������������������������������������������������������������������������������������������������������������������������������������������������������������������������������������������������������������������������������������������������������������������������������������������������������������������������������������������������������������������������������������������������������������������������������������������������������������
|
